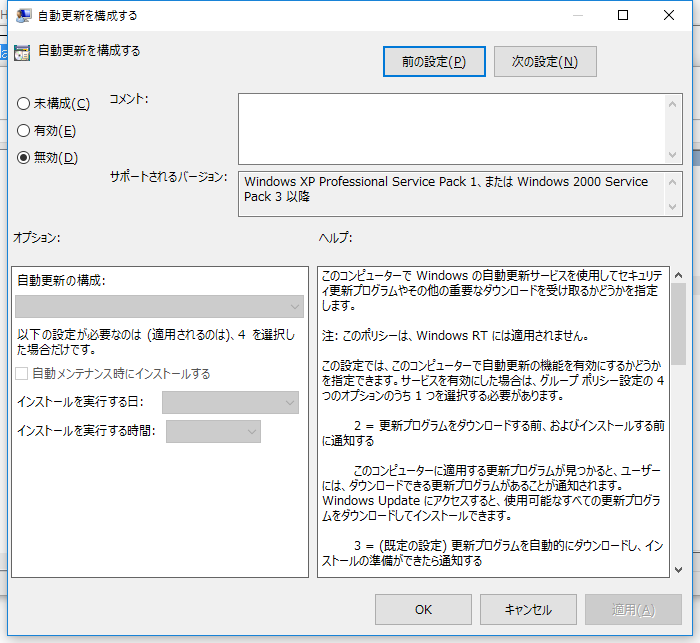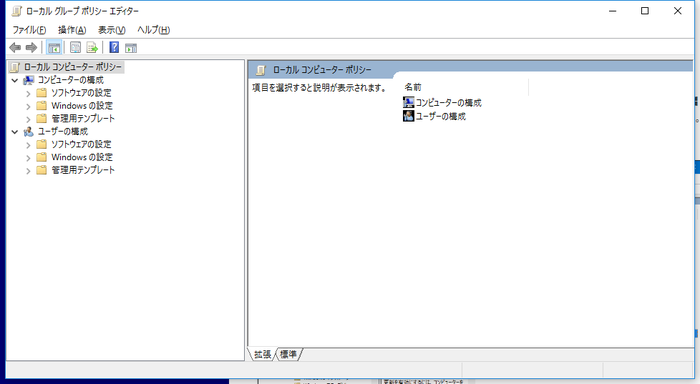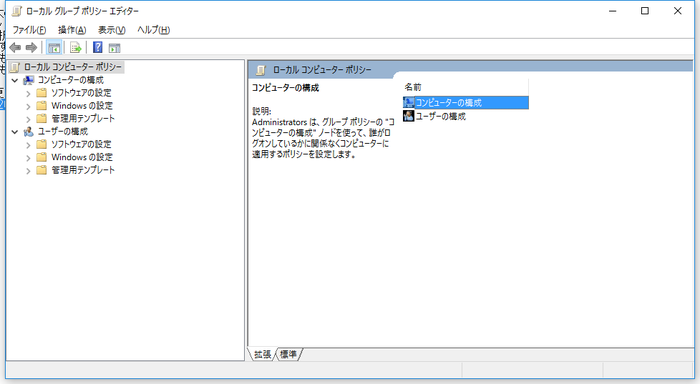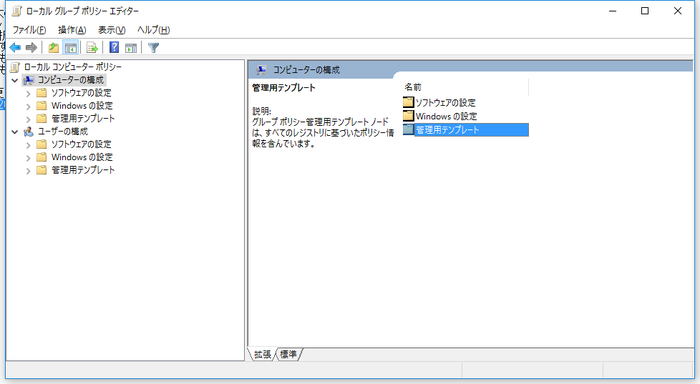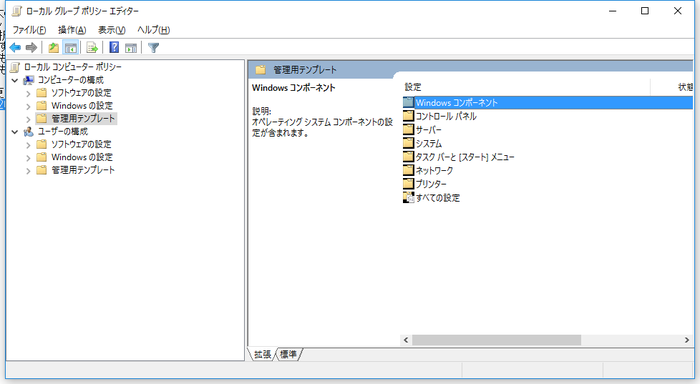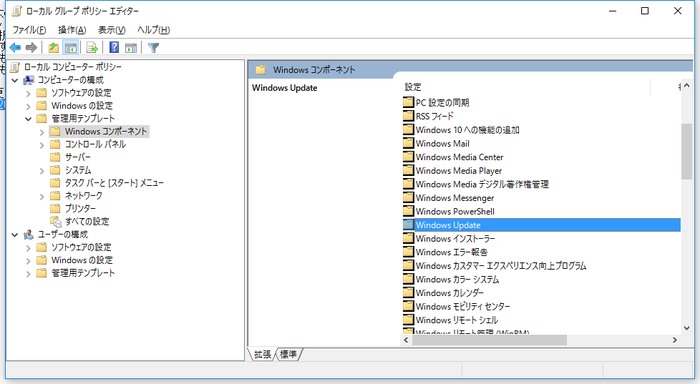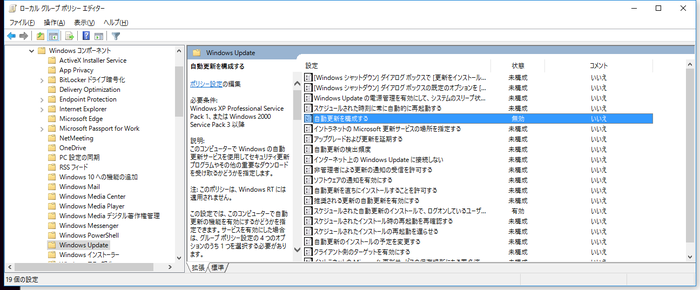Windows10の自動更新プログラムが勝手に始まって、仕事や趣味に困る人が多い用で。
Windows10のWindowsUpdateが勝手に始まらに方法をまとめておきます。
ただ、これはWindows10 Pro版の方法でHomeはどうするんだろう?
まず Windowsボタン(4角が4っつに分けれられているボタン。AltとCtrlの間にある)+Rを同時押しで、ウインドウを呼び出し、gpedit.msc と入力するとグループポリシーエディターが起動。
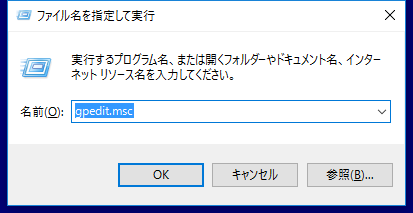
以下の順番で選択していきます
ローカルグループポリシー
コンピューターの構成
管理用テンプレート
Windowsコンポーネント
WindowsUpdate
自動更新を構成する
を選択。
自分で完全にWindowsUpdateをインストールする場合は無効を選択。
ダウンロード、通知だけしてインストールだけ自分でする場合は有効を選び、自動更新を構成の欄で3番を選択し パソコンを再起動。
これで終わりです。
自分は無効を選んでいます。
一応、スクリーンショットを載せておきます。
テキストだけでわからない場合は参考にしてください。
Windows10 HomeEditionでもローカルグループポリシーをインストールする方法は有るらしいですが、自分は読んでもよくわかりませんでした。
Windows10 Homeでローカルグループポリシーエディター(gpedit.msc)をインストールする方法
まあ、最初からWindows10ProEditionを買ったほうが良いんですけどね。
家で使っても我慢できるレベルではないし、仕事で使うなら、勝手に再起動して損害を受ける可能性もありますからね。
Windows10のOSはクソ高いですけどね。
自分は無料期間中にアップグレードしたのでタダでした。
たいした不具合が有るわけではないので、アップグレードしておいて良かった・・・。
ローカルグループポリシーを選択
コンピューターの構成を選択
自分で完全にWindowsUpdateをインストールする場合は無効を選択。
ダウンロード、通知だけしてインストールだけ自分でする場合は有効を選び、自動更新を構成の欄で3番を選択し パソコンを再起動。
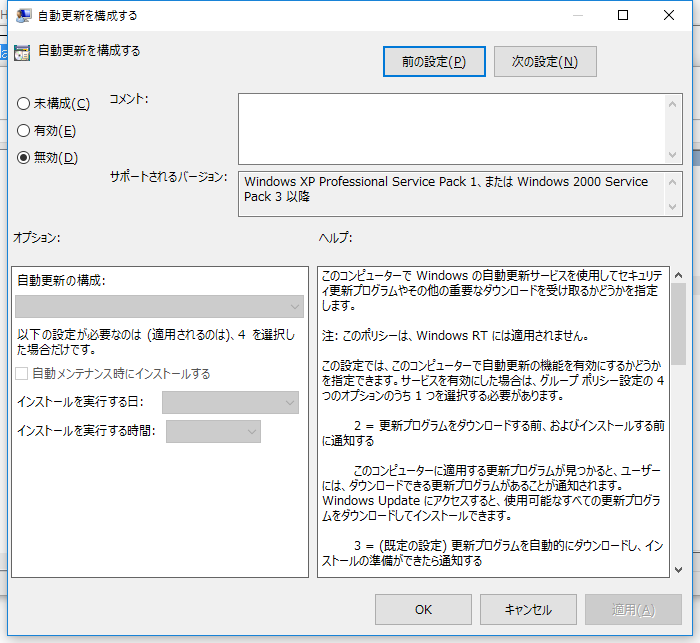
Windows10のWindowsUpdateが勝手に始まらに方法をまとめておきます。
ただ、これはWindows10 Pro版の方法でHomeはどうするんだろう?
まず Windowsボタン(4角が4っつに分けれられているボタン。AltとCtrlの間にある)+Rを同時押しで、ウインドウを呼び出し、gpedit.msc と入力するとグループポリシーエディターが起動。
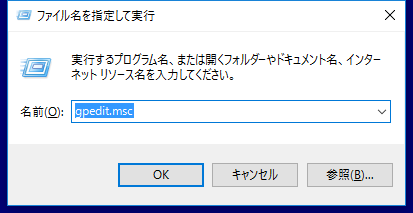
以下の順番で選択していきます
ローカルグループポリシー
コンピューターの構成
管理用テンプレート
Windowsコンポーネント
WindowsUpdate
自動更新を構成する
を選択。
自分で完全にWindowsUpdateをインストールする場合は無効を選択。
ダウンロード、通知だけしてインストールだけ自分でする場合は有効を選び、自動更新を構成の欄で3番を選択し パソコンを再起動。
これで終わりです。
自分は無効を選んでいます。
一応、スクリーンショットを載せておきます。
テキストだけでわからない場合は参考にしてください。
Windows10 HomeEditionでもローカルグループポリシーをインストールする方法は有るらしいですが、自分は読んでもよくわかりませんでした。
Windows10 Homeでローカルグループポリシーエディター(gpedit.msc)をインストールする方法
まあ、最初からWindows10ProEditionを買ったほうが良いんですけどね。
家で使っても我慢できるレベルではないし、仕事で使うなら、勝手に再起動して損害を受ける可能性もありますからね。
Windows10のOSはクソ高いですけどね。
自分は無料期間中にアップグレードしたのでタダでした。
たいした不具合が有るわけではないので、アップグレードしておいて良かった・・・。
ローカルグループポリシーを選択
コンピューターの構成を選択
管理用テンプレートを選択
Windowsコンポーネントを選択
自分で完全にWindowsUpdateをインストールする場合は無効を選択。
ダウンロード、通知だけしてインストールだけ自分でする場合は有効を選び、自動更新を構成の欄で3番を選択し パソコンを再起動。